扩充 Wiki
如果你想帮助扩充官方 Wiki,请点击这里。
我们的目标是翻译官方 Wiki 的所有内容,并适当进行扩充。
如果你想帮助我们扩充本 Wiki,请阅读以下内容。
你需要拥有一个 GitHub 账号并登录,才能继续接下来的所有步骤。 如果你还没有注册,你可以点击这里立即加入 GitHub。
步骤1:复刻我们的 Wiki 仓库
你需要打开本 Wiki 的 GitHub 仓库。 然后,你可以在右上角找到 Fork 按钮。

创建复刻
点击该按钮,进入创建复刻页面。选择要复刻到的账号(如果你有多个账号),其他的设��置都可以保持默认。
点击 Create fork,然后,进入下个步骤。
步骤2:进行更改
现在,你已经复刻了本 Wiki 的仓库,你可以对其中的内容进行更改。
你目前做出的任何改动都不会影响到本 Wiki 的内容,直到你向我们提交你的更改。请继续查看下面的步骤。
你可以选择添加内容,或修改已有内容。
如果你熟悉使用 Git 或带有 Git 功能的编辑器,你可以略过大部分内容。 不过,我们仍然建议你遵循我们的指示(特别是有关内容的规则),避免你提交的更改被退回。
2.1 创建新页面
访问你复刻的 Wiki 仓库,你可以在首页或仓库列表(在 GitHub 中点击右上角的头像,然后选择 Your repositories)中找到。
然后,打开 docs 目录。
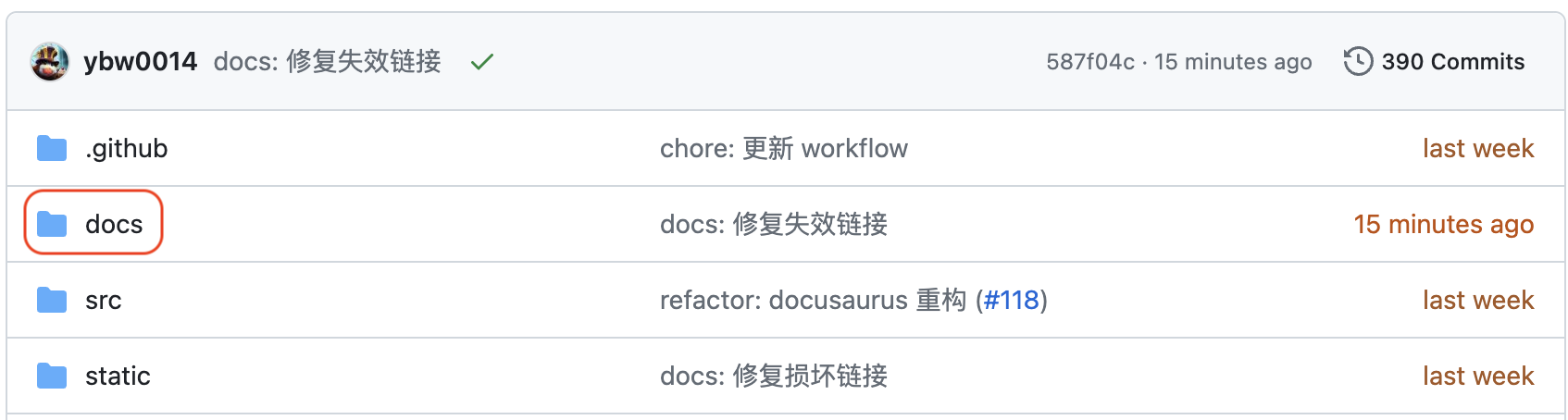
docs 目录
在右上角点击 Add file,在下拉菜单中点击 Create new file。

创建新文件
文件名必须遵遁以下规则:
- 文件名必须以
.md或.mdx结尾;如果一个页面中含有图片,那么应该使用.mdx以便访问相关组件,否则,使用.md。 - 文件名不能包含空格、特殊字符以及其他奇怪的字符。
- 应使用连字符
-来代替空格。 - 如果官方 Wiki 中已有你要介绍的物品对应的页面,文件名必须与官方 Wiki 的完全相同(后缀除外)。例如,官方 Wiki 中淘金盘页面的文件名为
Gold-Pan.md,那么本 Wiki 中的淘金盘页面文件名应同样使用Gold-Pan.md。
这些是有效的文件名:Walking-Sticks.md、Expanding-the-Wiki.md、Gold-Pan.md、Home.md
在输入完文件名后,你可以开始编辑页面内容了。
我们使用 Markdown 来编写页面。如果你不了解什么是 Markdown,你可以点击这里查看教程。 本 Wiki 使用 Docusaurus 来渲染 Markdown 页面,因此,你还可以使用由 Docusaurus 提供的额外 Markdown 功能。
以下是编辑文档时应注意的规则:
- 所有文档应使用 2 格空格缩进。
- 如果你完全按照本教程进行,使用的是 GitHub 的在线编辑器,你可能需要手动修改缩进设置。可以在编辑区域右上角找到缩进模式(Indent mode)与缩进大小(Indent size)
- 如果你使用的编辑器支持
.editorconfig,你无需担心。只需要在编辑文件后使用格式化指令即可。
- 任何标题的下一行必须是空行。
- 标题后方需指定标题 ID 确保标题的链接与官方 Wiki 同步。
- 避免使用除
<details>、<summary>与<br>以外的 HTML 标签;HTML 标签必须匹配,否则页面可能无法正确渲染。- 在
.md文件中,换行应在行末添加两个空格<br/>标签。 - 在
.mdx文件中,换行应在行末使用<br/>标签。
- 在
- 适当使用告示强调内容。
- 图片相关规则请查看这里。
确保你通过底部的 Commit new file 来提交你添加的文件。
2.2 编辑现有页面
访问你复刻的 Wiki 仓库,你可以在首页或仓库列表(在 GitHub 中点击右上角的头像,然后选择 Your repositories)中找到。
然后,打开 docs 目录。
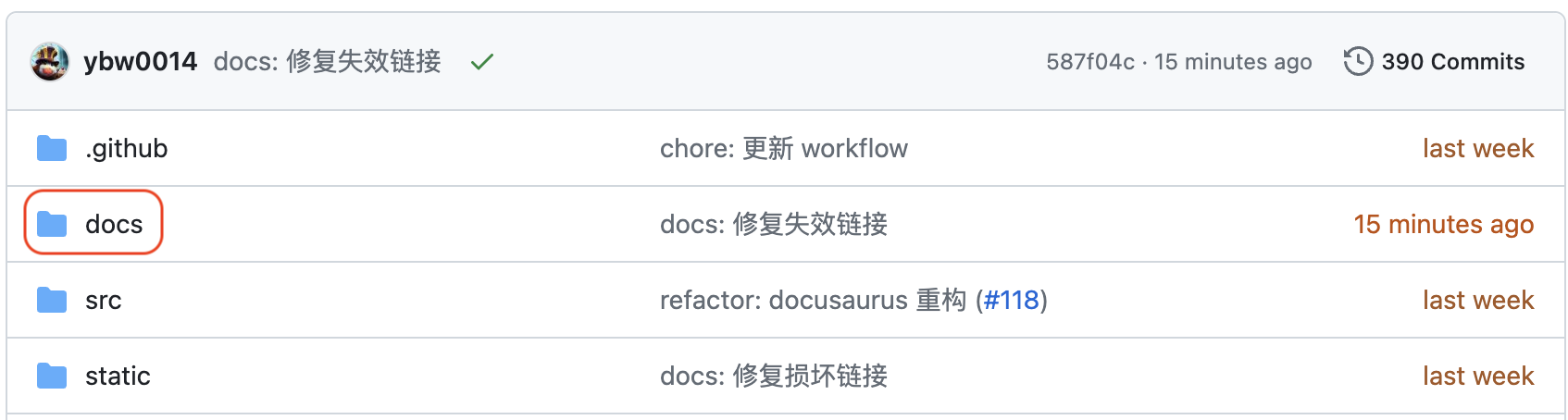
docs 目录
打开任何你想要编辑的文件,你可以在内容区域右上角找到编辑按钮。

编辑文件
现在,你可以编辑页面内容了。
你应该在 2.1 步骤中查看编辑文档应遵守的规则。
确保你通过底部的 Commit changes 来提交你编辑的文件。
2.3 上传图片
访问你复刻��的 Wiki 仓库,你可以在首页或仓库列表(在 GitHub 中点击右上角的头像,然后选择 Your repositories)中找到。
然后,打开 static/images 目录。
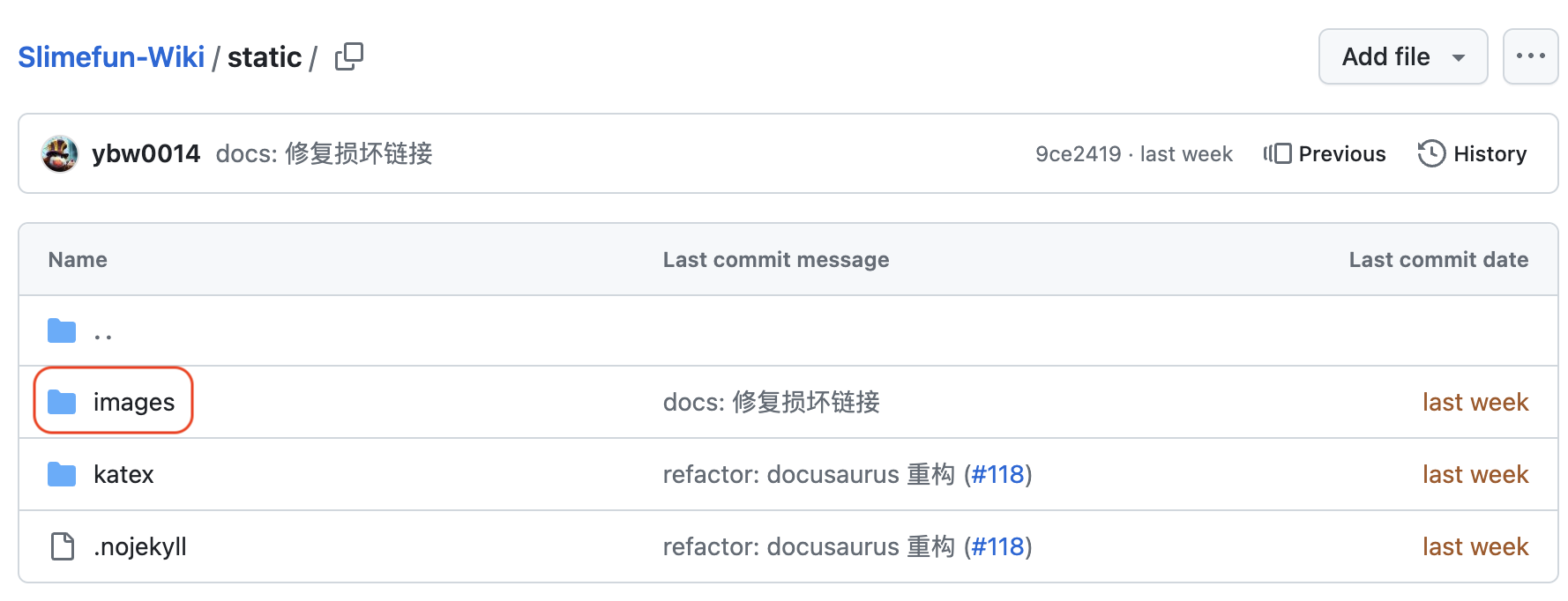
static/images 目录
在右上角点击 Add file,在下拉菜单中点击 Upload files。

上传图片
你应该确保图片遵循以下规则:
- 静态图片应使用 PNG 格式,动态图片应使用 GIF 格式。
- 图片名称只能使用小写英文字母、数字与连字符
-。这些是有效的图片名:"enhanced-crafting-table.png","gold-pan-usage.png","exoticgarden-apple-tree.png"。 - 如要使用官方 Wiki 中的图片,无需在本 Wiki 中上传。
选择或拖拽图片到指定区域,然后点击下方的 Commit changes 按钮来上传图片。
现在,你可以在文档中插入你上传的图片了。
本 Wiki 使用了自定义的画廊组件,可以将多个图片剧中横向排列展示。
你需要将 Markdown 文件的后缀改为 .mdx,以便使用画廊组件。
而且,你需要在标题前一行添加以下内容以导入画廊组件:
import ImageGallery from '@site/src/components/ImageGallery';
对于上传到本 Wiki 仓库中的图片,直接使用绝对路径即可。将以下内容添加至文档中:
<ImageGallery images={[
{
src: '/images/这里填写图片文件名',
alt: '这里填写图片注释',
sizePercent: 100 // 可选,可调节图片大小的百分比
}
]}/>
对于官方 Wiki 中的图片,我们推荐你使用 jsDelivr 的 CDN 来加载。将以下内容添加至文档中:
<ImageGallery images={[
{
src: 'https://fastly.jsdelivr.net/gh/Slimefun/Wiki@master/images/这里填写图片文件名',
alt: '这里填写图片注释',
sizePercent: 100 // 可选,可调节图片大小的百分比
}
]}/>
步骤3:文档准则
以下是你在创建/编辑 Wiki 文档时应该或不应该做的事情。
你应该:
- 总是在头部添加标题。
- 编写有趣且详细的内容。
- 尽量使用图片来展示主题。
- 总是使用图片标签来展示图片。(详见:2.3 上传图��片)
- 裁剪图片,仅保留图片中重要的部分,玩家不需要看到你华丽的钻石房子背景。
- 在文档中适当使用小标题。
- 当多个内容相似的物品不需要太多详细解释时,可以将他们放在同一个页面中。
- 尽量保持客观,以中立的方式介绍。
你不应该:
- 链接到外部图片,应上传图片或使用官方 Wiki 中的图片。
- 使用任何材质包,应使用 Minecraft 默认材质使所有图片风格保持一致。
- 在图片中包含任何服务器信息,例如服务器水印、名称、IP等。
- 上传你没有权利使用的图片。
- 涉及过多附属插件的内容,应以粘液科技内容为主。
- 从本 Wiki 中删除任何页面或图片,如果你要这么做,请提供详细的原因。
- 包含任何工作场所不宜(NSFW)、裸体、色情、歧视、暴力、政治内容。
步骤4:提交拉取请求
访问你复刻的 Wiki 仓库,你可以在首页或仓库列表(在 GitHub 中点击右上角的头像,然后选择 Your repositories)中找到。
点击上方的 Pull requests 标签页,然后点击右侧绿色的按钮 New pull request 来创建拉取请求。

创建 Pull request
尽量详细地描述一下你对 Wiki 作出的修改,然后点击 Create pull request 按钮提交。
感谢你对本 Wiki 作出的贡献!
步骤5:对拉取请求进行更改
如果你已经提交了拉取请求,但你仍想更改一些文件,你可以重复步骤 2。
你做出的更改将会自动更新至拉取请求,直到其被合并或关闭。
当我们要求你进行修改时,你应该了解该步骤中的内容,这非常重要。